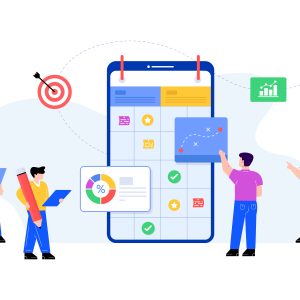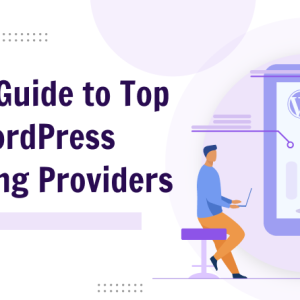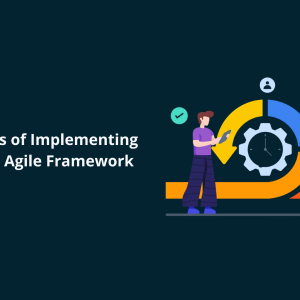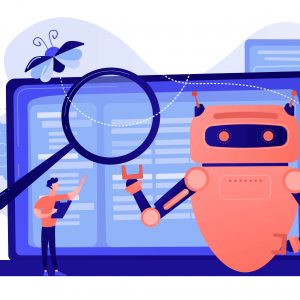Embedding Google Reviews in a WordPress website is a great way to showcase customer feedback and build trust with potential customers. Google Reviews are a powerful tool for small business owners, as they are written and rated by real customers, making them an authentic source of information about the quality of a business.
Table of Contents
Embed Google Reviews in a WordPress website for Free
In this article, we’ll show you how to embed Google Reviews in a WordPress website for free.
Step 1: Create a Google My Business Account
The first step to embed Google Reviews in your WordPress website is to have a Google My Business account. If you don’t already have one, go to Google My Business and sign up. You will need to verify your business by entering your business name, address, and phone number. After you have verified your business, you can start adding information such as your business hours, photos, and services.
Step 2: Get Your Google Place ID
Next, you will need to get your Google Place ID. Your Place ID is a unique identifier that links to your business’s Google My Business page. To find your Place ID, go to the Google Maps Platform API and enter your business name and address. You should be able to find your Place ID in the JSON response.
Step 3: Get Your Google API Key
Once you have your Place ID, you will need to get your Google API Key. To get your API Key, go to the Google Maps Platform API and sign up for an API Key. You will be prompted to enable the Google Maps JavaScript API and the Google Places API Web Service. Once you have enabled these APIs, your API Key will be generated.
Step 4: Install the Google Places Reviews for WordPress Plugin
Now that you have your Place ID and API Key, you can start embedding Google Reviews in your WordPress website. The easiest way to do this is by using the Google Places Reviews for WordPress plugin. This plugin is a free, easy-to-use plugin that allows you to embed Google Reviews on your WordPress website. To install the plugin, go to the WordPress plugin repository and search for “Google Places Reviews for WordPress”. Once you have found the plugin, click on “Install Now” and then “Activate”.
Step 5: Configure the Google Places Reviews for WordPress Plugin
Once you have installed and activated the plugin, you will need to configure it. To do this, go to “Settings” and then “Google Places Reviews”. You will need to enter your Place ID and API Key. You can also configure the plugin settings to display the number of reviews you want to display, the language you want to display the reviews in, and the size of the reviews widget.
Step 6: Embed Google Reviews in Your WordPress Website
Now that you have configured the Google Places Reviews for WordPress plugin, you can start embedding Google Reviews in your WordPress website. To do this, go to the page or post where you want to display the reviews and add the shortcode [google_places_reviews]. You can also use the WordPress editor to insert the shortcode into your page or post.
Step 7: Customize the Google Reviews Widget
Finally, you can customize the Google Reviews widget to match your website’s design. To do this, go to the plugin settings and select the “Customize” tab. You can change the color of the widget, add a custom CSS style, and change the font size and color of the reviews.
Conclusion
Embedding Google Reviews in a WordPress website is a great way to showcase customer feedback and build trust with potential customers. By following these simple steps.