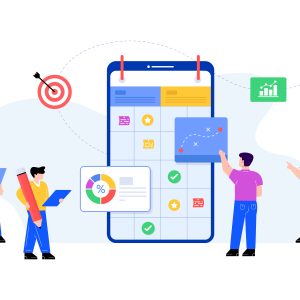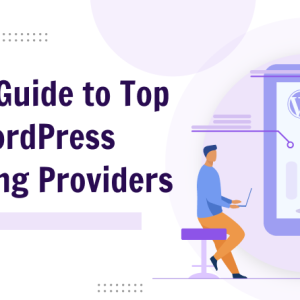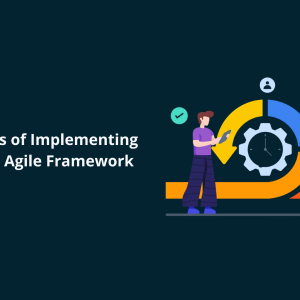Unlike Windows, Mac is a very stable operating system and doesn’t trouble you easily. It’s we who gather a lot of clutter on our device and then face performance issues. While storing bulky files on our device, we never give it a second thought but when we see the message, ‘Drive is Almost Full’, we plan to sort out photos, videos and other files to make some room in our Hard Drive.
If your Mac starts giving you trouble or you experience slow performance, the first thing you need to check is, it’s not running out of space. While taking backups from other devices on your Mac, we accumulate a lot of duplicate files, photos and other media. The manual cleaning method is tedious and time taking still can’t assure you the accuracy you need. Using Duplicate Photos Finder and Remover for Mac can declutter your device in no time and remove duplicate photos from Mac swiftly.
Table of Contents
Why Remove Duplicate Photos on Your Mac?
In lure of taking a perfect selfie, we end up clicking a lot of photos and don’t bother to delete them until the storage space is almost full. And when we see that message, we take a backup of all our media files on our Mac that clutter our Mac. Taking continuous backups create a lot of Duplicate photos on the device and then we see that horrifying message of storage space almost full.
How to Find and Remove Duplicate Photos from Mac
If you are trying to find and remove duplicate photos from Mac manually, you may need to hunt down every single duplicate and remove it manually. The process is tedious and may not accurately delete all the duplicate photos at once.
Using the Smart Folders Feature in Finder
The best that you can do to find duplicate photos manually is to use the Smart Folders feature in the Finder from MacOS. It’s like searching for files in Windows Explorer on a Windows-based system.
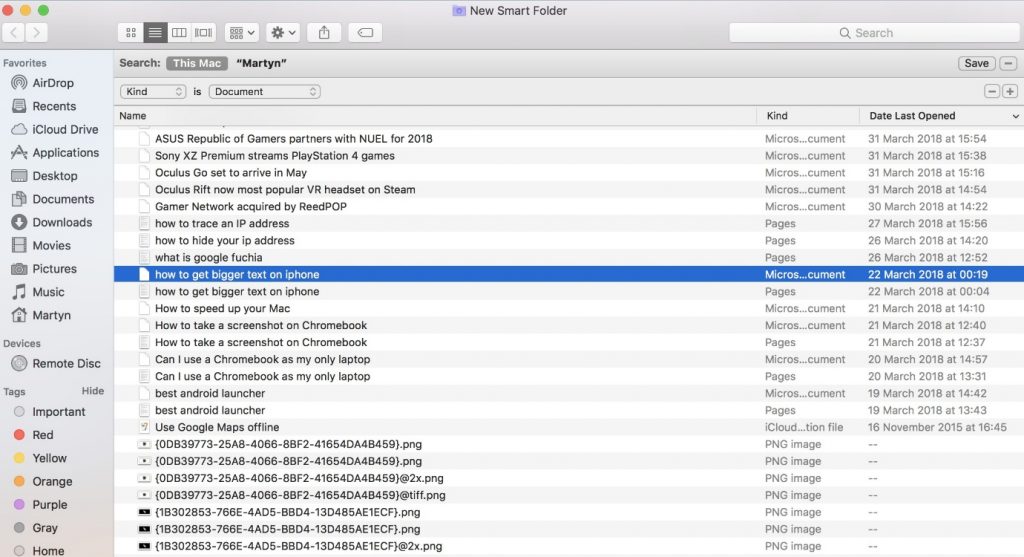
Step 1. Open the Finder app on your Mac machine.
Step 2. Go to File > New Smart Folder to create a search query.
Step 3. Click on the ‘+’ button on the top-right corner of the window.
Step 4. For example, if you are searching for Duplicate Photos, choose the picture format: All (including JPEG, TIFF, GIF, PNG, BPM). Review and select multiple duplicate photos by holding the Command Key.
Step 5. Here you can sort all the files and folders as per Name, Date, Time, Type or other criteria to arrange the duplicates in a list. You can search for photos, videos, music, documents, or several other files types. Look for similar names, same file type or same file size to spot the duplicate files and eliminate the oldest one.
Use iCloud as Duplicate Photos Finder on Mac
Whenever you create an apple account, you get 5 GB of iCloud space that can be used to back up your important stuff. If you have an iPhone and a Mac, this can be a shared space that you can use to backup, exchange or share your important files and documents. The same iCloud space can also be used as a Duplicate Photos Finder on Mac.
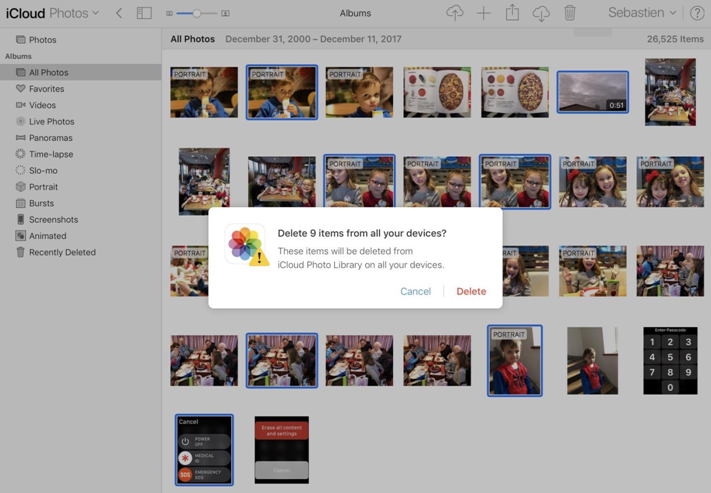
Step 1. Open up your browser on your Mac and log in to your Apple ID at iCloud.com.
Step 2. Go to the Photos tab and browse All Photos uploaded out there.
Step 3. Upload all your photos from Mac to the iCloud drive in a single folder.
Step 4. Press and hold the Command key and keep selecting all the found duplicate photos.
Step 5. Once you have selected all the identical photos, press the delete button to remove them from the iCloud drive.
Step 6. Once you confirm that there are no duplicates, you can re-upload the photos on Mac.
Using Mac Photos App to Remove Duplicate Photos from Mac
If you store limited photos on your device, you can make use of Mac Photos app to find and remove Duplicate Photos from Mac. This is another manual process that works similar to the Smart Folders Feature with limited options but it works best to delete duplicate photos in OS X Photos.
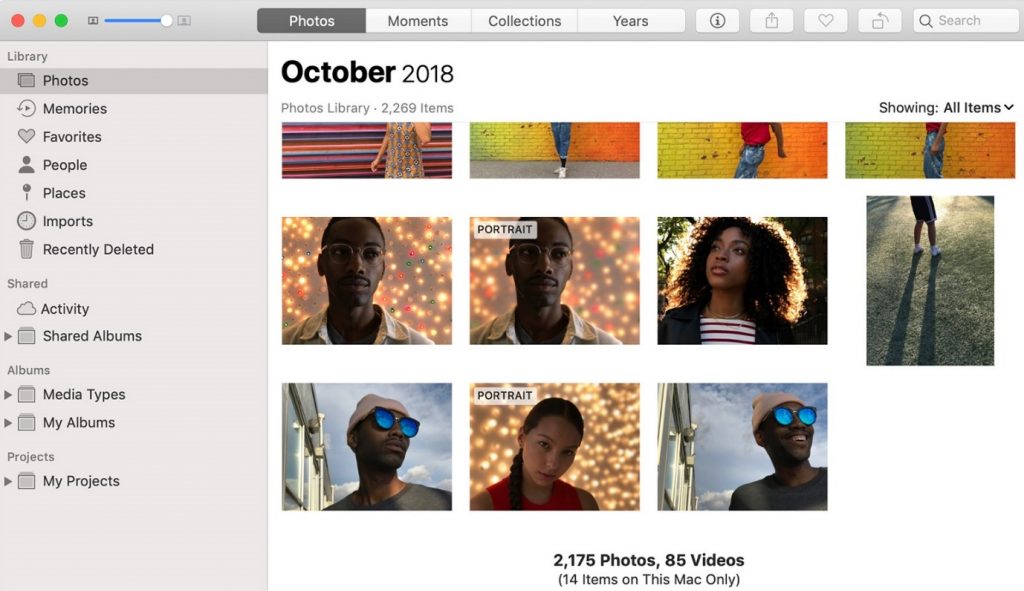
Step 1. Go to Library, click on Photos and then again select Photos to open Photos App. Ensure that it shows all photos in one folder.
Step 2. Hold down the Command key and keep selecting the duplicate photos. Right-click on any of them and click on the Delete Photos option.
“Please Note: The only difference between Smart Folders and Photos App is Smart folder gives you more options to apply filters and search for the desired results.”
Use Duplicate Photo Finder & Remover for Mac
The automated process is simple, quick, and easy to Remove Duplicate Photos from MacOS. There is multiple software available to furnish this task however we have chosen the best Duplicate Photos Finder on Mac for 2020.
Duplicate Photos Fixer Pro (Mac)
Duplicate Photos Fixer Pro is one of the best Duplicate Photos Finder on Mac. Find and remove exact or similar images without any extra efforts. It has a smart scanning engine to ensure that there are no duplicates left behind.
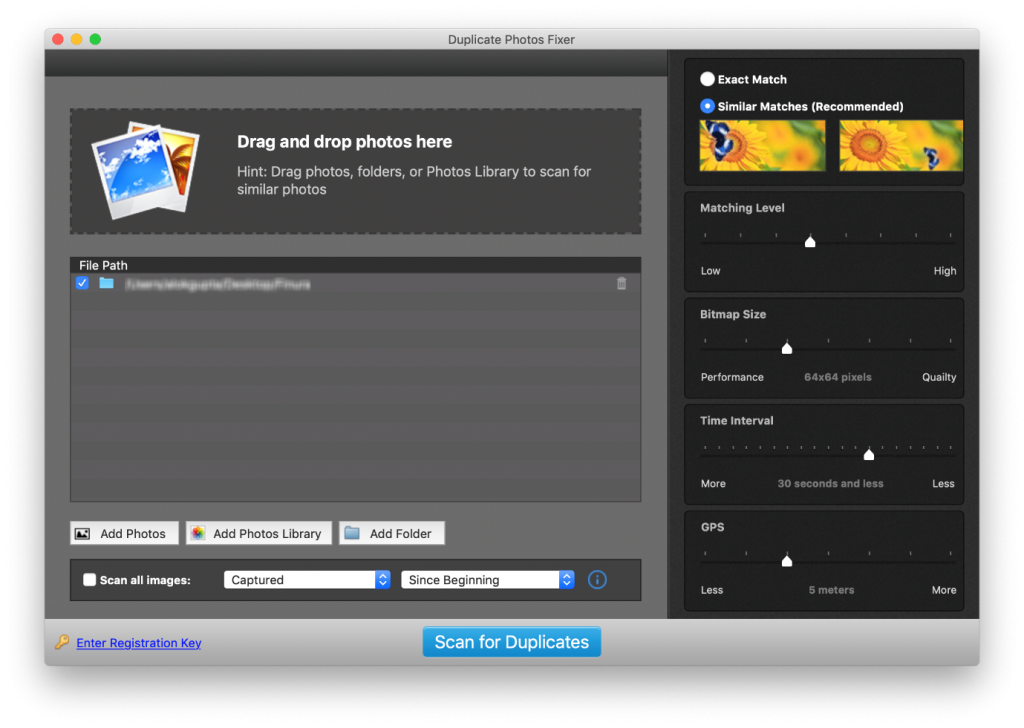
Duplicate Photos Fixer Pro is a one-stop solution for organizing your photos library and makes your system clutter-free. It has an inbuilt function to sort photos gallery by date, name or last modified and shows you group-wise results. Identify similar-looking, identical and redundant clutter from your device and regain access to your storage space. If you accidentally delete an important file, you can recover it back from the software as it keeps a backup of the entire scan result.
Gemini 2: The Duplicate Finder
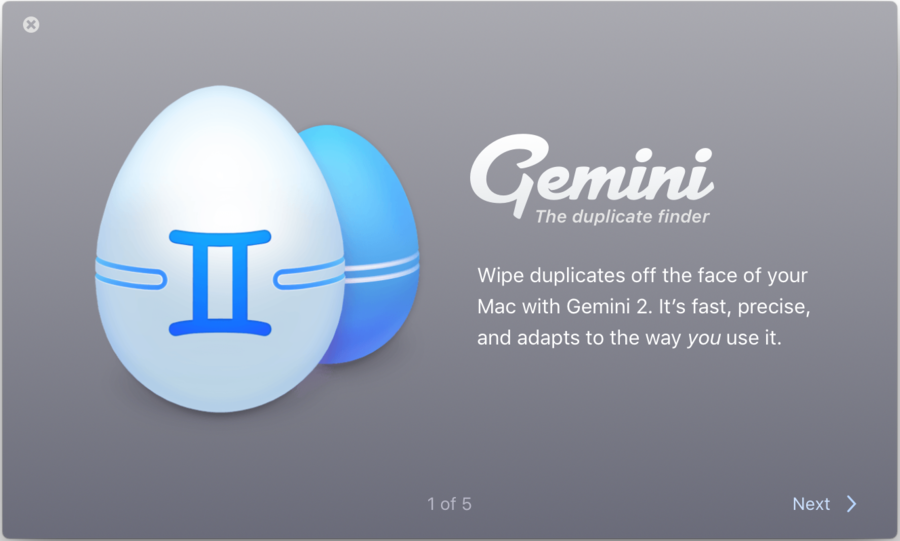
Gemini 2: The Duplicate Finder is an intuitive application available on App Store to Remove Duplicate Photos from Mac. It can find duplicate and similar files from your Mac, iTunes, iCloud and other external drives. The software comes in 12 languages and is compatible with OS X 10.10 or later.
Gemini 2 not only finds Duplicate Photos from Mac but also takes care of music, docs, video and other types of files. It also takes care of duplicate folders from all types of internal or external storage devices. Organize your photos and music library by sorting them in the right order and never lose on any important file.
Summing Up
If you don’t have much data or duplicate photos on your device, you can opt for the manual process to remove Duplicate Photos from MacOS. If you are trying to recover space on your internal or external hard drive after you see the storage almost full message, you will need duplicate Photo Finder & Remover for Mac for a one-click solution.
Summary:
Decluttering your Mac is easy with Duplicate Photo Finder & Remover for Mac. Remove Duplicate Photos from Mac in simple steps.
Also Read: What is svchost.exe and is It Safe or is it a Virus?